
Have you been trying to verify your PayPal account to no avail? Looking for a hassle-free way to do it? Look no further as I will guide you through the step-by-step process to verify your PayPal account by linking PayMaya instead of a bank account.
Having a PayPal account is important especially for businesses and freelancers to receive payments from customers or clients. It’s one of the safest ways to transact online. However, you can’t do this without verifying your account first.
You’ve probably been getting these messages saying your “account access is temporarily limited” or that your “card was declined by your issuing bank”.

It’s a hassle to contact both parties as sometimes they can’t give you the answer you’re looking for in order to fix it. The same thing happened to me when I tried linking my bank account which I specifically opened for the sole purpose of using it for PayPal. It was my first time trying PayPal and I made a mistake in adding the confirmation code. Apparently, the code I got from my bank transaction was different and I had to call my issuing bank to get the correct one. Long story short, my debit card got blocked and I had to submit documents to have it unblocked such as a bank statement and notarization. I found the process daunting so I gave up. Until I found a much simpler solution – PayMaya.
What is PayMaya?
PayMaya is a Philippine-based digital financial services provider. It lets you enjoy a fast, secure, and hassle-free way to send and receive payments both for personal and business use. Similar to a debit card, PayMaya is a prepaid card where you’ll need to have funds in your account in order to use it. If your balance runs out you won’t be able to make purchases or send money online. It’s a great substitute for debit and credit cards especially if you don’t want to use your bank account details to make transactions.
If you don’t have a PayMaya account yet, you can download the app from the Google Play Store for Android users or the App Store for iOS users. Follow the step-by-step process in registering an account here.
How to activate a PayMaya virtual card
Before we can proceed in linking PayMaya to your PayPal account, you need to have either a virtual or physical card first. I used a virtual account to link mine since it’s more convenient instead of ordering a physical card and waiting for it to arrive. Although, I’d eventually get one to withdraw funds from PayPal to my PayMaya account.
Activating your virtual card is easy peasy, just follow the steps below.
- Make sure you have at least Php100 to activate your virtual card and be able to view it. You’ll also need this money later on when you verify your PayPal account. You can check the list of their Add Money Channels here.
- From the home page of your PayMaya app click “My Cards” at the lower left corner of the screen.

3. Select “Online Payment Card Number”.

4. Press “Activate Now”.

5. Wait for it to get processed. Then viola! You now have a virtual card.

How to Link PayMaya to PayPal
Note: I did this using my phone’s browser and not through the PayPal app.
- From the home page or Summary page of your PayPal account, scroll down and you’ll see a category for “Banks and cards”, then press “Link a Card or Bank”.

2. You’ll be redirected to the next page then press “Link a debit or credit card”.

3. Next, you’ll need to input your debit or credit card number, in this case, your PayMaya virtual card number.

4. For the card type, select either “Visa” or “Mastercard”. Apparently the type of card you’ll get depends on the mobile network you used to register in PayMaya. I’m a Globe user, so mine was Visa.
5. Add your card’s expiration date, security code, as well as your billing address.
6. When you’re done adding the information, press “Link Card”.
7. It will then say that you’ve linked your card. Press “Done”.

8. You can choose to give it a nickname so it won’t be confusing if you link a different card next time. You can do this later though.

9. On the same page as adding a nickname to your card, press “Confirm your card”.
10. It will redirect you to the next page where you’ll request the code to confirm your PayPal account. Note that PayPal will charge you Php100 when you request the code, but will be refunded to you within 24 hours. If you’re cool with that, press “Get a Code”.

11. It will then say that the code is on its way. Press “Done”.

12. You’ll receive an SMS containing the code. You’ll also see it under “Recent Activities” in your PayMaya app home page.

13. Go back to PayPal and press “Enter the code to confirm your card”. All you need is the 4-digit code sent to you then press “Confirm”.

14. It will then redirect you to the next page saying your PayMaya debit card has been confirmed, then press “Done”.

There you have it! An easy to follow step-by-step process to verify your PayPal account by using PayMaya instead of a debit or credit card.
Did you find this article helpful? Do us a favor and share it with others so it can help them, too.
You can also follow Striving Millennial on Facebook, Twitter, Instagram, and Pinterest for our newest posts and updates.
Disclosure: This is not a sponsored post. I just wanted to help others verify their PayPal account using this method which I used for my own account.
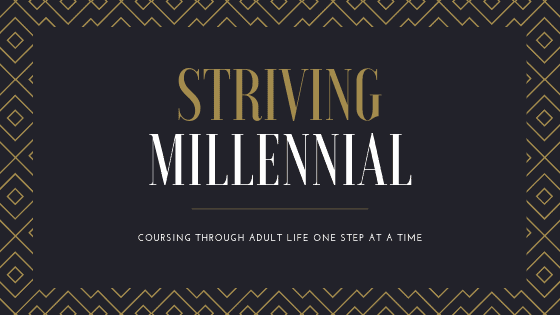




It works! I got verified in my paypal account using my maya card. Thanks for the tips!
I did thins but how do I check if my Paypal is verified already? Did you get your ₱100 back as well within the day? I saw a video on Youtube wherein I have to click a link to know if I’m verified. The link will either tale me to the page where it says I’m verified or to my Paypal balance page which means that I’m not yet verified. When I clicked the link, it took me to the balance page so I’m not really sure what else to do.
Hi, Schuyler! Yes, the ₱100 was returned to my account within 24 hours. I couldn’t find the status if an account is already verified or not, but from my understanding and some research I did before, when you’ve successfully linked your account, PayPal accepted the additional identification files you’ve sent, and there’s no more limitation, it means that you’re already verified. My PayPal account is still linked to my PayMaya (rebranded as Maya now) I have been using mine since then to receive money transfers and have not encountered any problems so far. 🙂 If you want to confirm if your account has already been verified, maybe you can reach out to PayPal’s customer support as they’d be able to assist you better. Hope this helps!
How many days to confirm? How many days it took Paymaya to send the code. Thanks!
Hi, Gilda! I was able to confirm mine within the day. PayMaya sent the code just minutes after requesting. 🙂